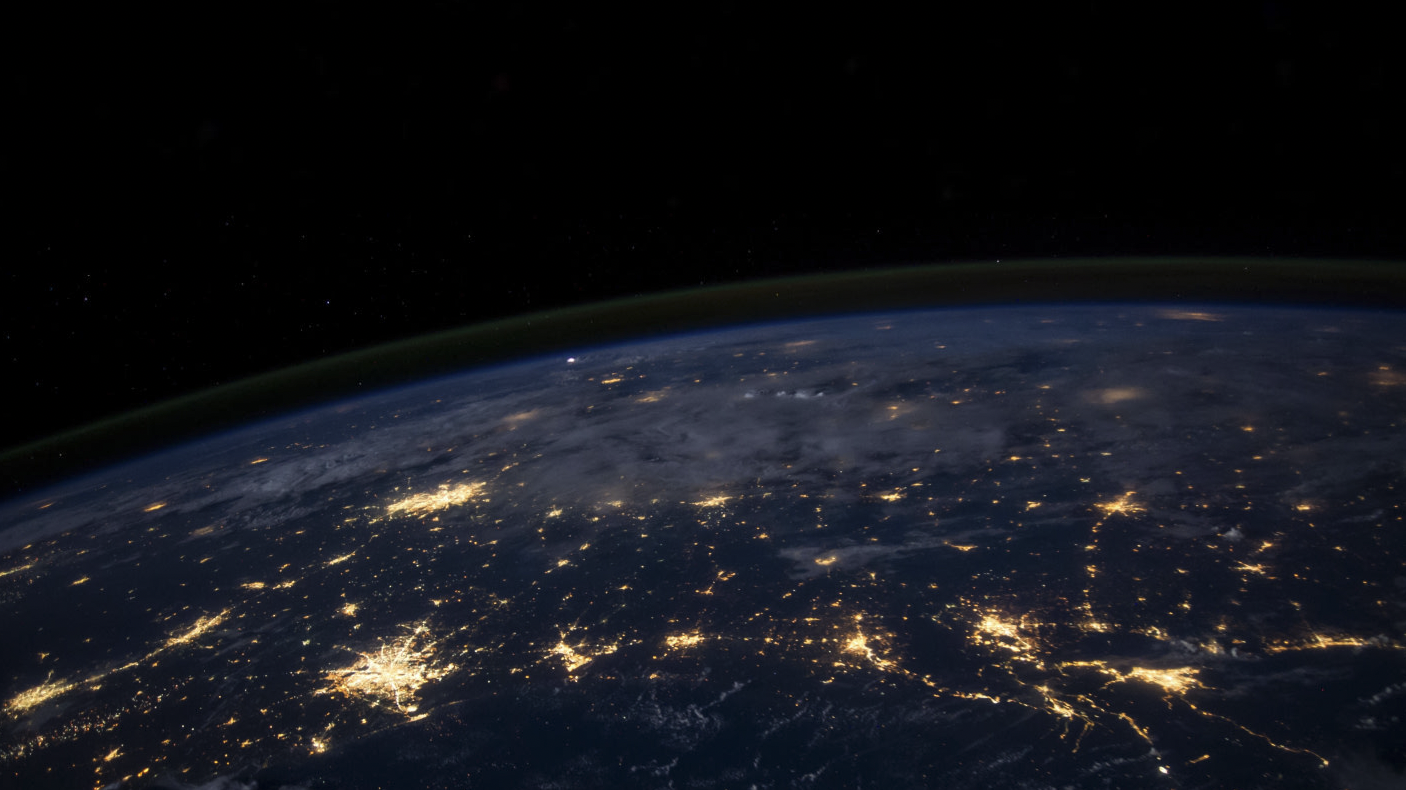
In this article, we cover the best DNS servers for PS4 and Xbox.
When it comes to gaming on consoles such as PS4 and Xbox, using a fast and reliable DNS server can make a big difference in your gaming experience.
We’ll discuss the pros and cons of using a public or private DNS server, and we’ll show you how to configure your console to use a third-party DNS server.
Table of Contents
Why are DNS servers important?
Domain Name System (DNS) enables you to connect to the internet by translating human-readable website addresses, like “www.google.com”, into IP addresses that computers can understand.
Every time you type a web address into your browser, your computer contacts a DNS server to translate it into an IP address.
DNS servers are typically provided by your internet service provider (ISP), but you can also use public DNS servers, like Google Public DNS or OpenDNS, or third-party DNS services like Cloudflare’s 1.1.1.1.
Using public or third-party DNS servers can offer improved performance and security over using your ISP’s default DNS servers.
For gaming, using a fast, reliable DNS server is important for two reasons:
- first, to ensure that you can quickly resolve the game server’s IP address; and
- second, to reduce the amount of lag and jitter that you experience in-game.
Which DNS server is best for gaming?
There is no single “best” DNS server for gaming. Different servers offer different levels of performance and security, so it’s important to choose one that best meets your needs.
If you’re looking for a fast, reliable DNS server, we recommend using Cloudflare’s 1.1.1.1 or Google Public DNS. Both servers are quick and have a large global network of servers that can help reduce latency and improve performance.
If you’re looking for a more secure DNS server, we recommend using OpenDNS.
OpenDNS offers a number of features that can help protect your computer from malware and phishing attacks, including parental controls and the ability to block domains known to host malicious content.
| Provider | DNS servers |
| 8.8.4.4 8.8.8.8 |
|
| Cloudflare | 1.1.1.1 1.0.0.1 |
| OpenDNS | 208.67.222.222 208.67.220.222 |
| Quad9 | 9.9.9.9 149.112.112.112 |
| Level3 | 4.2.2.1 4.2.2.2 4.2.2.3 4.2.2.4 4.2.2.5 4.2.2.6 |
| Sprintlink | 204.117.214.10 199.2.252.10 |
| NTT | 129.250.35.250 129.250.35.251 |
| Comodo Secure | 8.26.56.26 8.20.247.20 |
| Verisign | 64.6.64.6 64.6.65.6 |
Here are the ping results from best to worst.
| Ping (Best to worst) | |||
| The IP of DNS server | Average ping (ms) | Minimum ping (ms) | Maximum ping (ms) |
| SmartDNS | 6.7 | 6.6 | 6.8 |
| 4.2.2.2 (level3) | 6.8 | 7.2 | 7.5 |
| 129.250.35.250 (NTT) | 7.0 | 6.6 | 7.6 |
| 4.2.2.1 (level3) | 7.2 | 6.8 | 8.2 |
| 4.2.2.5 (level3) | 7.2 | 6.8 | 7.8 |
| 4.2.2.6 (level3) | 7.2 | 6.8 | 7.4 |
| 9.9.9.9 (Quad9) | 7.2 | 6.9 | 7.8 |
| 4.2.2.3 (level3) | 7.2 | 7.0 | 7.5 |
| 4.2.2.4 (level3) | 7.2 | 7.0 | 8.4 |
| 204.117.214.10 (Sprintlink) | 7.4 | 7.0 | 7.8 |
| 129.250.35.251 (NTT) | 7.8 | 7.4 | 8.4 |
| 199.2.252.10 (Sprintlink) | 8.0 | 7.6 | 9.0 |
| 8.26.56.26 (Comodo) | 8.6 | 8.2 | 9.5 |
| 149.112.112.112 (Quad9) | 11.1 | 10.8 | 11.4 |
| 8.8.4.4 (Google) | 11.6 | 11.4 | 12.0 |
| 8.8.8.8 (Google) | 11.6 | 11.4 | 12.4 |
| 208.67.222.222 (OpenDNS) | 11.7 | 11.4 | 12.0 |
| 208.67.220.222 (OpenDNS) | 11.7 | 11.4 | 12.7 |
| 8.20.247.20 (Comodo) | 12.4 | 12.1 | 12.8 |
| 64.6.65.6 (Verisign) | 12.9 | 11.9 | 17.6 |
| 1.1.1.1 (Cloudflare) | 14.9 | 14.5 | 15.4 |
| 1.0.0.1 (Cloudflare) | 15.4 | 15.0 | 16.2 |
| 64.6.64.6 (Verisign) | 17.3 | 15.8 | 22.2 |
How do I change my DNS server?
Changing your DNS server is easy.
In Windows:
- Open the Control Panel and select Network and Internet > Network Connections.
- Right-click on your active network connection (typically “Local Area Connection” or “Wi-Fi”) and select Properties.
- Select the IPv4 Properties tab, then select Use the following DNS server addresses.
- Enter the address of the DNS server you want to use and click OK.
In macOS:
- Open System Preferences > Network > Advanced > DNS.
- Select the DNS servers you want to use from the list and click OK.
In Android:
- Open the Settings app and select Network & Internet > Wi-Fi.
- Tap on the Wi-Fi network you’re connected to, then select Modify network.
- Under “Proxy”, tap Manual.
- Enter the address of the DNS server you want to use and tap Save.
In iOS:
- Open the Settings app and select General > Network > DNS.
- Enter the DNS servers you want to use and tap Save.
The Best DNS for PS4 and Xbox
The best DNS for PS4 and Xbox gaming is Cloudflare’s 1.1.1.1 or Google Public DNS.
Both servers are quick and have a large global network of servers that can help reduce latency and improve performance. If you’re looking for a more secure DNS server, we recommend using OpenDNS.
OpenDNS offers a number of features that can help protect your computer from malware and phishing attacks, including parental controls and the ability to block domains known to host malicious content.
If you’re having trouble connecting to a game server, or are experiencing lag or jitter in-game, try switching to one of the recommended DNS servers listed above.
Your gaming experience should improve immediately.
Here is a more complete list:
#1 Cloudflare
Cloudflare is a web performance and security company that operates a global network of data centers.
Cloudflare’s 1.1.1.1 is the fastest DNS server in the world, with a response time of just 14 ms. 1.1.1.1 also has a large global network of servers that can help reduce latency and improve performance for gaming.
#2 Google Public DNS
Google Public DNS is a free public DNS service offered by Google.
It has a response time of just 11 ms and a large global network of servers that can help reduce latency and improve performance for gaming.
#3 OpenDNS
OpenDNS is a free public DNS service that offers a number of features to protect your computer from malware and phishing.
#4 Smart DNS
Smart DNS is a service that allows you to unblock geo-restricted content by routing your traffic through a proxy server.
Smart DNS is ideal for streaming video and gaming, as it can help reduce latency and improve performance.
#5 Norton ConnectSafe
Norton ConnectSafe is a free public DNS service offered by Norton. It has a response time of just 15 ms and offers malware and phishing protection.
#6 Comodo Secure DNS
Comodo Secure DNS is is a domain name resolution service that resolves your Secure DNS requests through our worldwide network of redundant DNS security servers, a free public DNS service offered by Comodo.
It has a response time of just 16 ms and offers malware and phishing protection.
#7 SafeDNS
SafeDNS is a paid DNS service that offers a number of features to protect your computer from malware and phishing.
SafeDNS also offers parental controls that can help restrict access to inappropriate websites.
#8 Yandex DNS
Yandex DNS.DNS is a free service offering three types of online security.
You can enable virus and fraud protection, as well as protect children from adult is a public DNS service offered by Yandex, Russia’s largest search engine.
It has a response time of just 20 ms and offers malware and phishing protection.
#9 OpenNIC
OpenNIC is a free, non-profit organization that provides an alternative to the DNS servers provided by your ISP.
OpenNIC has a response time of just 25 ms and offers a number of features to protect your computer from malware and phishing.
#10 Quad9
Quad9 is is a free service that replaces your default ISP or enterprise Domain Name Server (DNS) configuration. Quad9 has a response time of just 9 ms and offers malware and phishing protection.
What to know when changing your DNS
When changing your DNS servers, there are a few things to keep in mind.
First, make sure you know the IP address of the DNS server you want to use.
Second, be aware that changing your DNS servers can sometimes cause problems with internet connectivity. If you’re having trouble connecting to the internet after changing your DNS servers, try resetting your network settings.
Third, some websites may not work correctly when using a third-party DNS server. If this happens, you can always switch back to your default DNS server.
Finally, if you’re using a home router, you may need to change your DNS settings on the router in order for the changes to take effect. Consult your router’s documentation for more information.
Default DNS vs. third-party DNS
Your computer uses your default DNS server to look up the IP address of websites. However, you can use a third-party DNS server to resolve website addresses.
Third-party DNS servers can be faster and more reliable than your default DNS server, but they may not offer all of the same features.
For example, your default DNS server may offer parental controls or malware and phishing protection that is not available on a third-party DNS server.
It’s important to weigh the pros and cons of each option before making a decision.
If you’re looking for better performance or enhanced security, then a third-party DNS server may be right for you. But if you don’t need the extra features, then sticking with your default can be a good idea.
Free DNS vs. paid DNS
There are a number of free DNS servers available, as well as a number of paid DNS services.
Free DNS servers typically offer fewer features than paid DNS services, but they are a good option if you’re looking for a basic level of security or performance.
Paid DNS services often offer enhanced security features, such as malware and phishing protection, and can be a good option if you want to ensure that your computer is protected from online threats.
When choosing a DNS service, be sure to read the reviews and compare the features offered by each service. This will help you find the best DNS server for your needs.
Gaming on consoles such as PS4 and Xbox can be greatly improved by using a fast and reliable DNS server.
Public DNS server vs. private DNS server
Public DNS servers are operated by a third party and are available to anyone who wants to use them. Private DNS servers are operated by a company or organization and are only accessible to authorized users.
Public DNS servers are typically faster and more reliable than private DNS servers, but they may not offer all of the same features.
For example, your default DNS server may offer parental controls or malware and phishing protection that is not available on a public DNS server.
How to Configure DNS for PS4 and Xbox
In order to use a third-party DNS server with your PS4 or Xbox, you’ll need to configure your console to use that server.
To configure DNS on a PS4, go to Settings > Network > Set up Internet Connection. Select Use Wi-Fi or Use a LAN Cable, depending on how you’re connecting to the internet, and then select Custom.
Next, enter the IP address of the DNS server you want to use and select Next.
To configure DNS on an Xbox One, go to Settings > Network > Advanced settings. Select DNS settings and then enter the IP address of the DNS server you want to use.
When configuring DNS for your console, be sure to enter the IP address of the DNS server, not the domain name.
For example, if you want to use Google’s public DNS server, enter 8.8.8.8 as the DNS server IP address.
Conclusion
If you’re experiencing trouble connecting to a game server, or are experiencing lag or jitter in-game, try switching to one of the recommended DNS servers listed above. Your gaming experience should improve immediately.
Gaming with PS4 or Xbox can be a lot of fun, but if you’re having trouble connecting to game servers, experiencing lag or jitter, or are just not getting the performance you expect, then it might be time to switch to a different DNS server.
The best DNS servers for PS4 and Xbox gaming are Cloudflare’s 1.1.1.1 or Google Public DNS.
Both servers are quick and have a large global network of servers that can help reduce latency and improve performance. If you’re looking for a more secure DNS


![Backwards 3: How to Type "Ɛ" [EASY]](https://softwareblade.com/wp-content/uploads/2022/02/Screen-Shot-2022-02-19-at-9.03.25-PM-150x150.png)